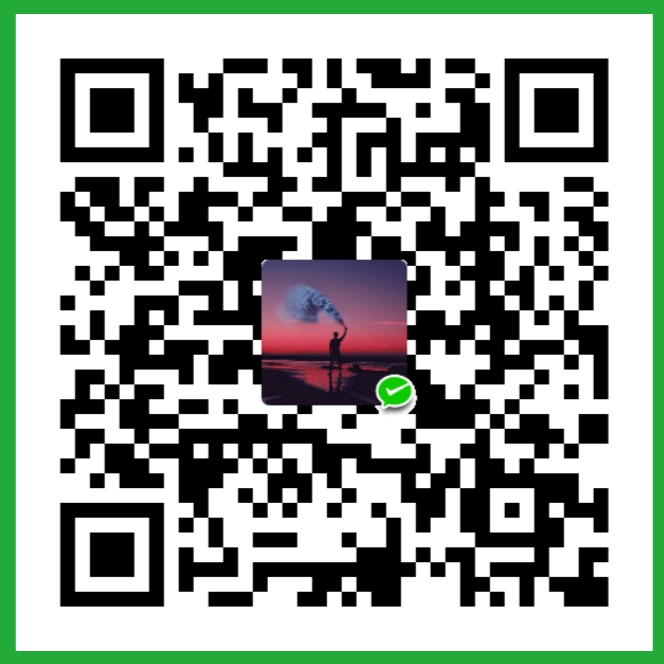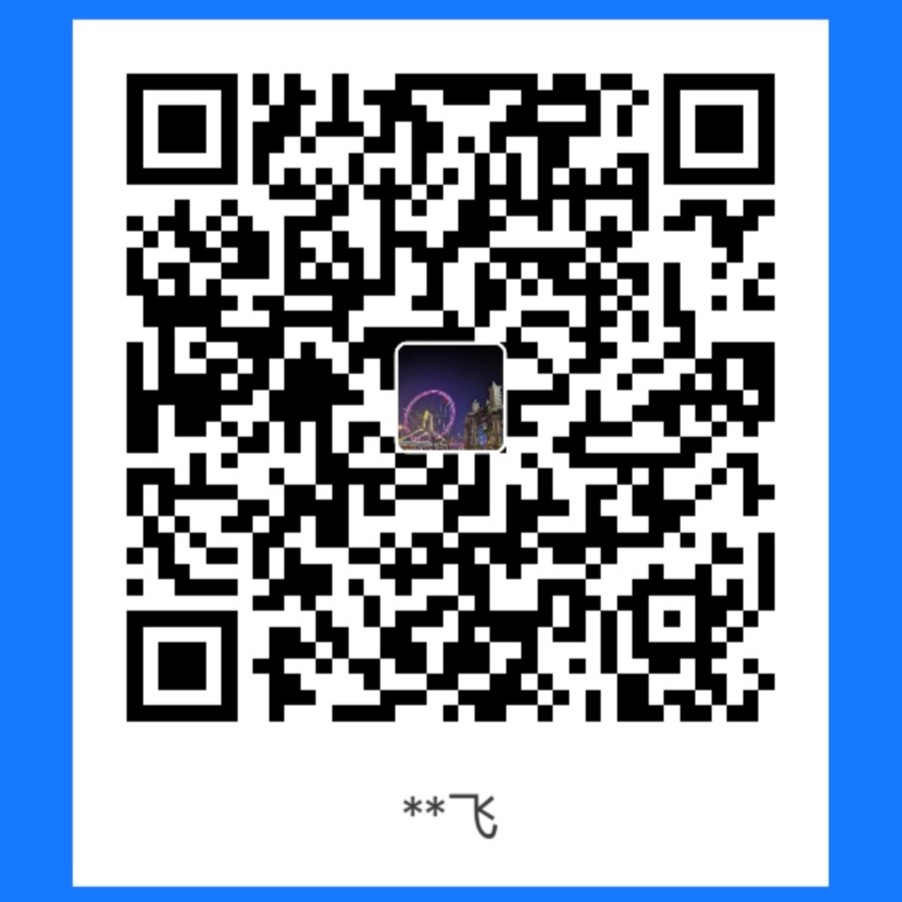ubuntu使用VNC实现远程桌面
此方案已经弃用,更好的方案是使用xrdp远程连接,十分方便。
参考https://www.mahaofei.com/post/cdee659e.html的2.1节
前言
我是在树莓派4B上安装的Ubuntu20.10,想通过VNC实现远程桌面连接,进行接下来的试验。
但是在网上搜索了许多关于VNC连接的博客,也尝试了各种方法,但总是出现各种问题,要么连接不上,要么连接上了就黑屏灰屏,总之出现了各种问题,重装了n次系统,最终找到了一种实现的方法。
注:已经试验过Ubunt18.04、Ubuntu20.04与Ubuntu20.10,均正常实现
Windows端
安装VNC Viewer,进入其VNC Viewer官网下载安装。

Ubuntu端
进行VNC设置之前,需要有图形界面,没有的可以执行以下代码安装图形界面
1 | sudo apt install ubuntu-desktop |
1. 安装x11vnc程序
1 | sudo apt-get install x11vnc |
2. 安装lightdm
因为使用的是gnome图形界面,为了保证x11vnc与图形界面的兼容性,这里需要安装lightdm
1 | sudo apt-get install lightdm |
安装过程中会跳出一个界面,选择lightdm即可

3. 创建配置目录
1 | sudo mkdir -pv /home/【USERNAME】/.vnc |
其中的**【USERNAME】替换成你的用户名
4. 生成当前用户的VNC连接密码
1 | sudo x11vnc -storepasswd 【Password】 /home/【USERNAME】/.vnc/passwd |
其中的**【Password】处设置连接VNC时的密码,【USERNAME】**替换成你的用户名

5. 生成VNC配置文件
1 | cat>x11vnc.service<<EOF |
配置文件生成后将其移动到/lib/systemd/sydtem/目录下
1 | sudo mv x11vnc.service /lib/systemd/system/x11vnc.service |
修改权限为root
1 | sudo chown root:root /lib/systemd/system/x11vnc.service |
6. 重新加载服务配置文件
1 | sudo systemctl daemon-reload |
执行以下命令可以查看服务开启情况
1 | sudo systemctl list-unit-files | grep x11vnc |

7. 开机启动VNC服务
1 | sudo systemctl enable x11vnc.service |
8. 重启系统
因为之前安装了lightdm图形管理程序,所以需要重启一下系统
1 | sudo reboot |
9. 查看一下监听端口
1 | sudo ss -tunlp |
可以看到x11vnc的监听端口已经打开了

10. 共享剪切板
由于VNC Viewer只能控制鼠标键盘,想要复制bug查询,或者复制代码的话,很不方便。
安装下面的软件
1 | sudo apt install autocutsel |
然后使用下面的命令打开
1 | autocutsel |
或者将这条命令加入到开机自启动里面(在开始-Startu Applications里面可以设置)

远程连接
打开windows端的VNC Viewer,输入IP地址:5900即192.168.6.6:5900进行远程连接,密码是之前设置的密码。


解决不插显示器的远程桌面
安装xserver-xorg-video-dummy,做一个虚拟的显示器
1 | sudo apt update |
具体配置只要复制粘贴就可以了:
1 | cd /usr/share/X11/xorg.conf.d |
建立xorg.conf文件,粘贴如下内容:
1 | Section "Device" |
然后重启即可。配置的1080分辨率的虚拟显示器和直接连接的物理机器一样