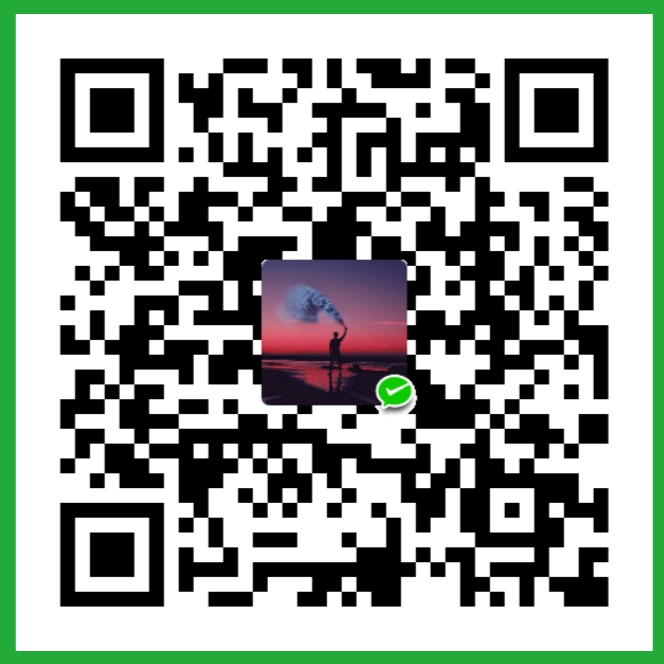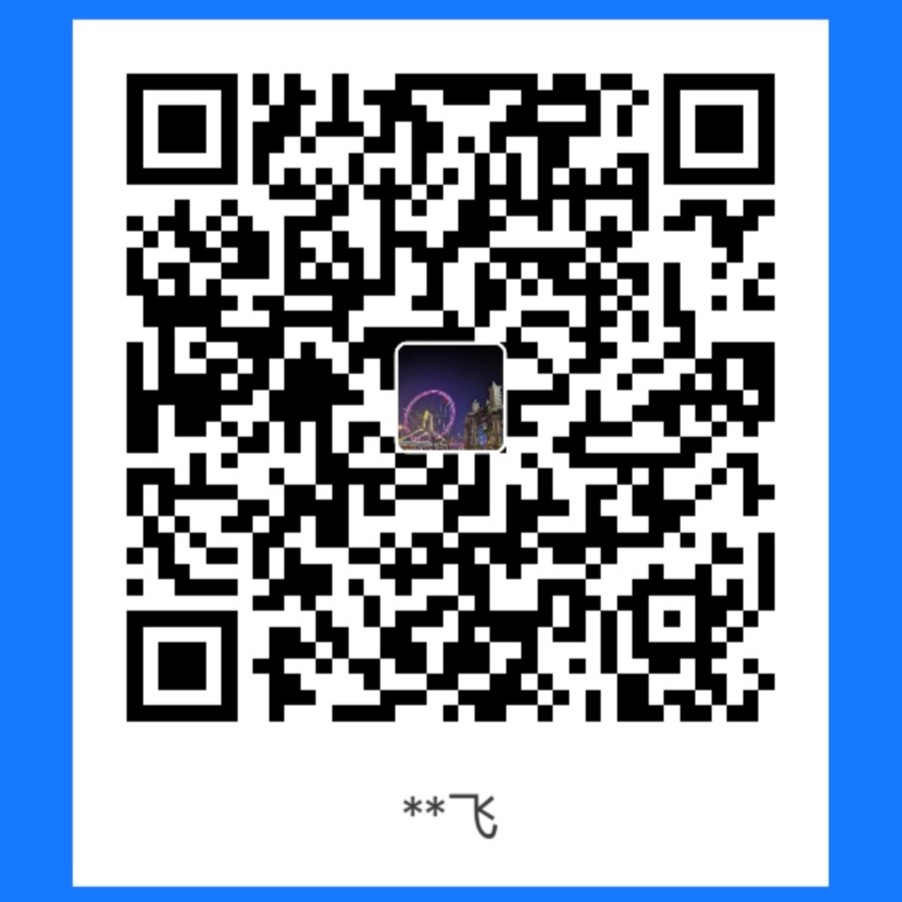PyQt5图形界面GUI开发过程记录
一、PyQT的简介与安装
1.1 常用的图形界面GUI
目前主流的python图形界面有Tkinter、PyQT5/PySide2、wxPython等。
| 图形界面 | 优点 | 缺点 |
|---|---|---|
| Tkinter | Python标准库、稳定、发布程序较小 | 控件少,无法拖拽设计界面 |
| PyQt5/PySide2 | 控件比较丰富、用户多、有designer设计界面 | 库比较大,发布出来的程序比较大 |
| wxPython | 控件比较丰富 | 文档少、用户少 |
1.2 PyQT5的安装
直接在命令行使用pip工具安装
1 | pip install pyqt5-tools |
将PyQt5安装目录下的\plugins\platforms这个路径添加到环境变量Path中。(先找python安装目录Python39或Python38,再找下面的\Lib\site-packages\PyQt5\Qt5)
如我的路径是这样的:
1 | C:\Users\82785\AppData\Local\Programs\Python\Python39\Lib\site-packages\PyQt5\Qt5\plugins\platforms |
注:设置环境变量后,需要重启电脑,因为新的环境变量要重启后才能被系统识别
二、PyQt的基本使用
2.1 QApplication
提供整个图形界面程序的底层管理功能,如初始化、程序入口参数处理、用户事件处理等。
- 在创建控件之前,必须先创建QApplication。
1 | app = QApplication([]) |
- 在程序末尾,需要添加事件处理循环代码,用于接受输入事件,并分配给相应对象进行处理。
1 | app.exec() |
2.2 界面控件
QMainWindow、QPlainTextEdit、QPushButton是三个控件类,分别是界面的主窗口、文本框、按钮。要想在界面上创建一个控件,就需要在程序代码中创建空间对应的类的实例对象。
- 控件是层层嵌套的:
创建文本框和按钮时,都需要一个参数window,就是指定父控件对象(主窗口)。
而实例化主窗口时,不需要指定父控件,因为主窗口就是最上层控件了。
1 | QPlainTextEdit(window) |
- move方法决定了控件的显示位置
1 | window.move(300, 310) # 主窗口左上角相对屏幕左上角位置 |
- resize方法决定了控件显示大小
1 | window.resize(600, 400) # 主窗口宽600像素,高400像素 |
- show方法将所有放在主窗口的控件显示出来
1 | window.show() |
2.3 界面动作处理
在Qt系统中,当控件被点击、输入文本、拖拽等操作时,会发出信号Signal。
要想使程序对这些操作进行响应,就要预先在代码中指定处理signal的函数,这样的函数称为slot。
如定义一个函数:
1 | def buttonPress(): |
然后使用如下代码,让button被按下时,执行buttonPress()函数
1 | button.clicked.connect(buttonPress) |
2.4 窗口封装为类
为了模块化、便于使用,以及避免控件中出现的变量名冲突,通常会把一个窗口和其包含的控件封装到类中
1 | from PySide2.QtWidgets import QApplication, QMainWindow, QPushButton, QPlainTextEdit,QMessageBox |
三、界面设计Qt Designer
3.1 Qt Designer的简单介绍
Qt Designer是一个QT界面生成器,避免了像Tkinter需要将想象的图形界面用代码一行一行写出来。Qt Designer是一种图形化界面设计工具,通过拖拽控件,就可以实现界面布局的设计。
在python安装目录下的Lib\site-packages\qt5_applications\Qt\bin\designer.exe,这个可执行文件就是Qt Designer程序。

打开Qt Designer后,界面左侧是控件列表,右侧是对象查看器和属性编辑器。

创建窗体后,可以直接将左侧的控件,如文本框、按钮等拖入到窗体中,手动调整其大小和位置。在右侧可以修改每个空间的属性。
创建好图形界面后,点击视图-预览可以查看界面效果,点击保存按钮,即可将图形界面保存为.ui的文件,需要修改界面时可以直接再打开.ui就可以修改界面。
3.2 布局
简单的控件拖拽布局就不介绍了,这里说一下布局方式。
常用的布局方式有
| 布局 | 样式 |
|---|---|
| 水平布局 |  |
| 垂直布局 |  |
| 表格布局 |  |
| 表单布局 |  |
比如点选几个控件,右键设置为水平布局。这样几个空间就组合成了一个大的整体的“控件”。
再将几个设置好的水平布局选中,右键设置为垂直布局,这样就算是非常快速地制作好了一个非常简单的UI。

3.3 控件调整
(1)控件大小
主要使用的是sizePolicy这个属性。
水平策略和垂直策略:

水平伸缩和垂直伸缩:描述多个部件在水平方向的大小比例,类似于权重。
如两个在同一水平位置的部件的水平伸缩因子分别为1和2,则二者宽带的大小比例为1:2,如果该水平方向再无其他控件,则二者各占布局管理器宽度的1/3和2/3。
(2)控件间距
上下间距:给控件添加layout属性,通过调整上下的padding和margin来调整间距。
左右间距:给控件添加layout调整左右的padding和margin来调整间距,或添加horizontal spacer属性调整。
四、Python程序
4.1 ui文件转换python程序
使用cmd将目录切换到.ui文件所在目录,使用如下命令生成代码。(请将命令中的name替换成文件名)
1 | pyuic5 -o name.py name.ui |

4.2 主程序调用ui
这时如果尝试运行刚刚生成的python程序是没有用的,因为生成的文件没有程序入口。因此我们需要创建一个主程序用来调用ui程序。
1 | # 导入程序运行必须模块 |
4.3 设置按钮、文本框的响应程序
在主程序的MyMainForm类中进行设置,以按钮和文本框为例
(1)按钮按下处理程序
例如下面的代码,当按钮被按下时,自动执行括号内的处理函数button_clicked_handle
1 | buttonname.clicked.connect(button_clicked_handle) |
(2)文本框显示处理程序
1 | textBrowser.setPlainText('显示的字符串') |
4.4 示例代码
我写的代码是合并多个excel数据的程序,其中的GUI部分代码如下:
1 | # 导入程序运行必须模块 |

更多控件的使用方法可以参考这位博主的文章:
链接:https://blog.csdn.net/weixin_40841247/article/details/88781601
五、发布程序
5.1 安装pyinstaller
要将写好的python程序打包成exe可执行程序需要使用pyinstaller,使用pip命令安装pyInstaller:
1 | pip install pyinstaller |
5.2 打包exe
-
打开cmd窗口,进入写好的python程序所在的目录
-
使用如下的命令打包exe,例如我的主程序是
main.py,我用到的包有PyQt5和xlwings,我的图标文件是logo.ico
1 | pyinstaller main.py --noconsole --hidden-import "PyQt5.QtXml","xlwings" --icon="logo.ico" |

由于pyInstaller只能分析出需要哪些代码文件。 而程序动态打开的资源文件,比如图片、excel、ui这些,它是不会帮你打包的。
而我的程序需要从调用xls表格文件,手动拷贝到dist/main目录中。
然后,再双击运行 main.exe,即可成功。
5.3 改进:减少打包程序的大小
刚刚使用命令行直接打包,发现打包出来的程序非常大。原因是打包时系统会将很多原本用不到的依赖库一并打包起来。经过在网上查找方法,发现可以使用虚拟环境,原理是新建一个虚拟环境,然后在虚拟环境中安装程序的依赖库,然后在虚拟环境中完成打包。
(1)使用pipenv创建虚拟环境
创建python虚拟环境,需要系统已经安装好python虚拟环境。打开cmd。
- 安装pipenv
1 | pip install pipenv |
- 进入一个空目录,初始化虚拟python环境(注意python版本需要与系统安装的版本一致)
1 | pipenv --python 3.9 |
- 进入虚拟环境
1 | pipenv shell |
(2)安装程序依赖
在虚拟环境中,只安装python程序使用到的库,尽可能减少打包程序的大小
1 | pip install pyinstaller |
(3)虚拟环境中打包程序
在虚拟环境中直接使用pyinstaller打包程序
1 | pyinstaller main.py --noconsole --hidden-import "PyQt5.QtXml","xlwings" --icon="logo.ico" |
这样打包完成后的程序就小了很多。